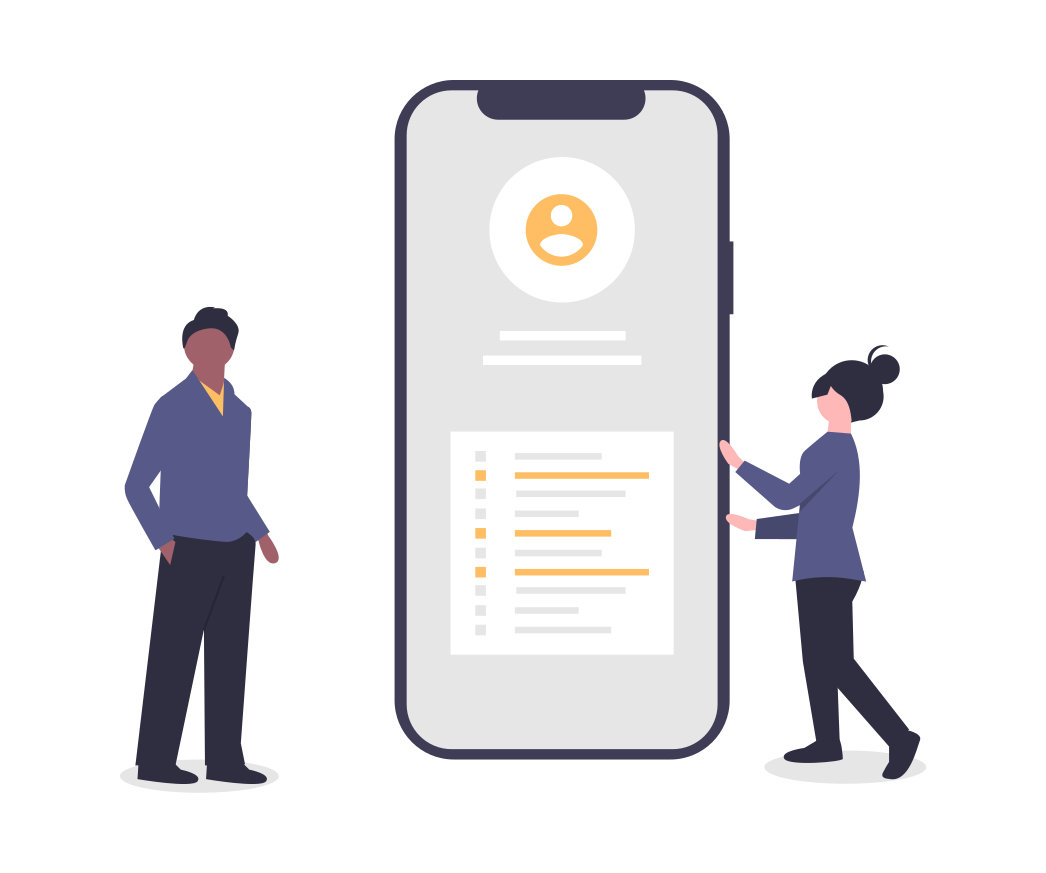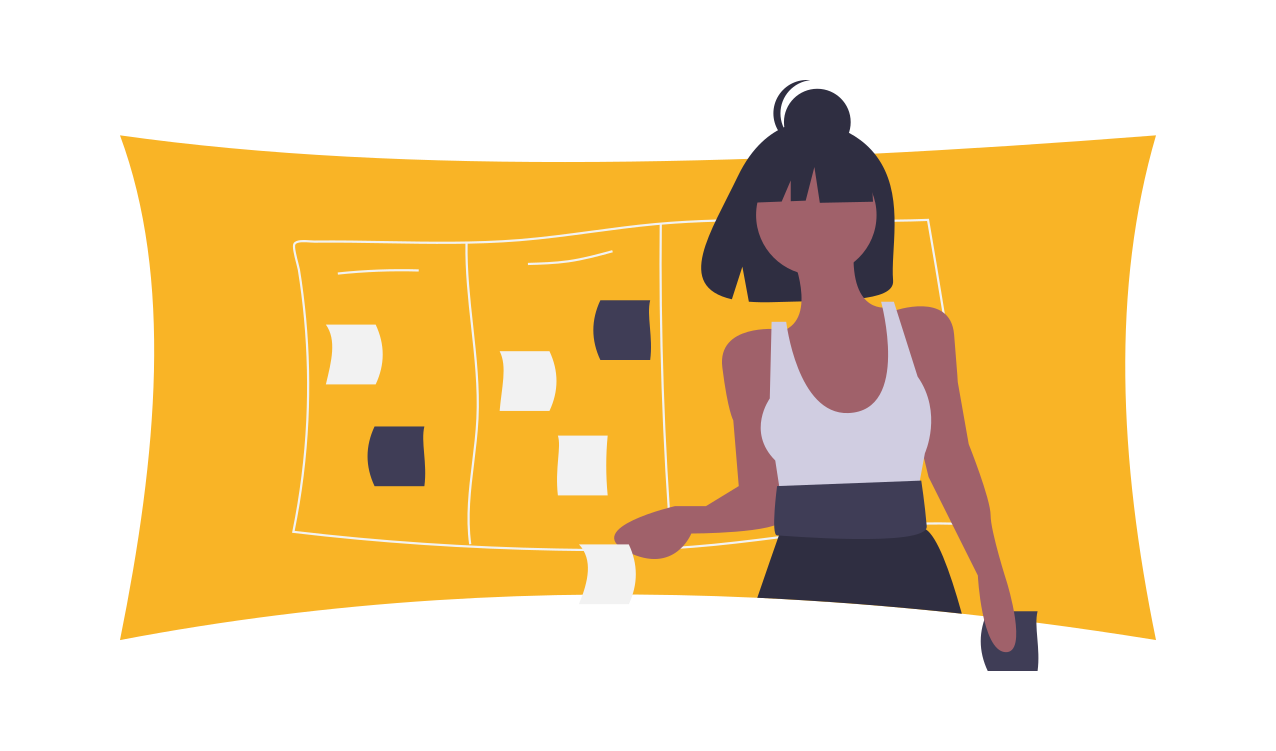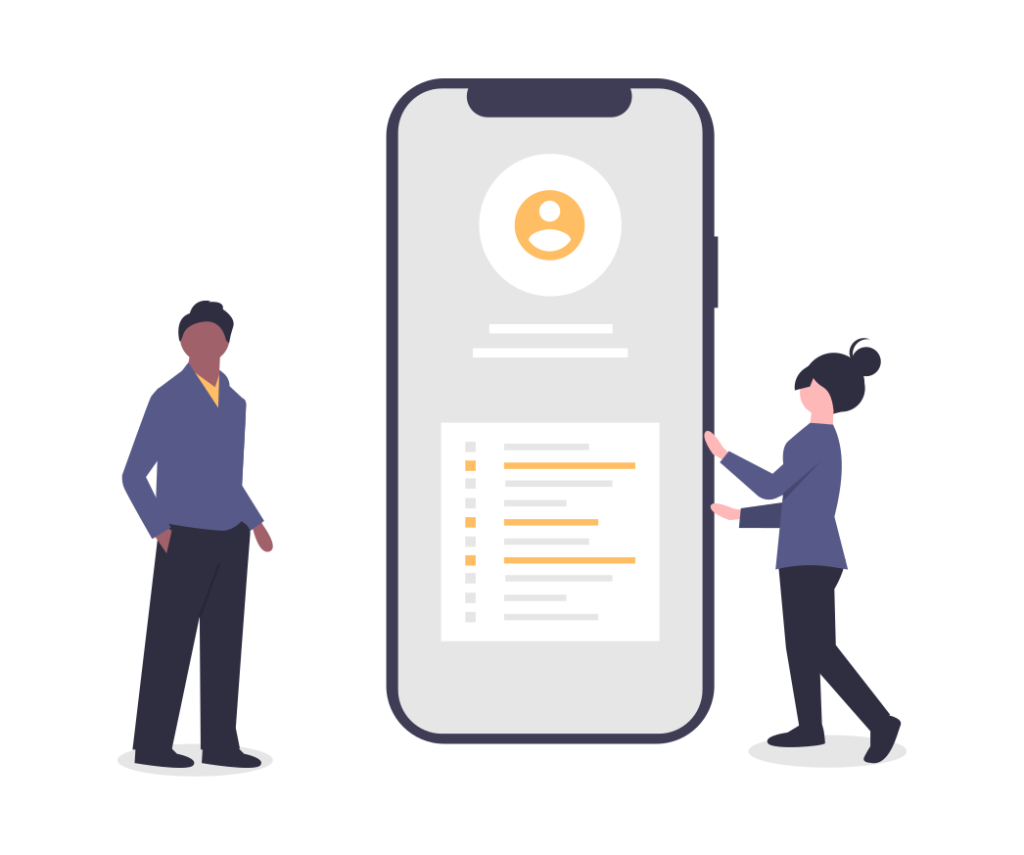
※Apple関連のWEBページはUIや文言の表現等が定期的に変わるため、本内容と記載内容が異なる場合はGoogle翻訳等を使いながら解決していきましょう※
App storeにアプリを掲載するために必須となっているApple Developer Programの登録手順が最近になって変わったようです。大枠の流れに変更はありませんが、入力内容が少々増えておりますのでこちらの記事を参考に登録をしてみてはいかがでしょうか。では説明に移ります。
登録の流れは以下の通りです。登録にあたっての準備か終わってない方はコチラの記事をご覧下さい。
-Apple Developer 登録手順- ① AppleIDを取得する ② 2ファクタ認証を行う ③ Appleデベロッパーアカウント登録を行う ④ 個人情報の入力 ⑤ 登録タイプの選択 ⑥ 会社名(英名)・DUNSナンバーの入力 ⑦ 登録者情報等の入力 ⑧ Apple社と電話連絡を行う ⑨ 支払いを行う
①AppleIDを取得する
普段iPhoneやiPadを使われる方はすでにお持ちかと思いますがApple社のサービスを利用するためには必要なのがこのApple IDというアカウントです。
通常であればApple端末で取得する(~@icloud.com)のが一般的かもしれませんが、Apple IDのアカウント管理ページでも作成可能ですので、その場合は~@gmail.comや~@yahoo.com等で取得してください。
ただし、~@docomo.ne.jp や ~@au.com等のキャリアメールはお勧めしません。
理由は簡単で、キャリアの契約を解約すると使えなくなってしまうからです。 また、このメールアドレスには年間更新の際のアラート等の重要なお知らせが届くのですが、 キャリア側で勝手に迷惑メール判定をされてしまってメールを受け取れない可能性があるからです。
フリーのメールアドレスから作成する場合は下記のページの「Apple IDを作成」から登録作業を行います。
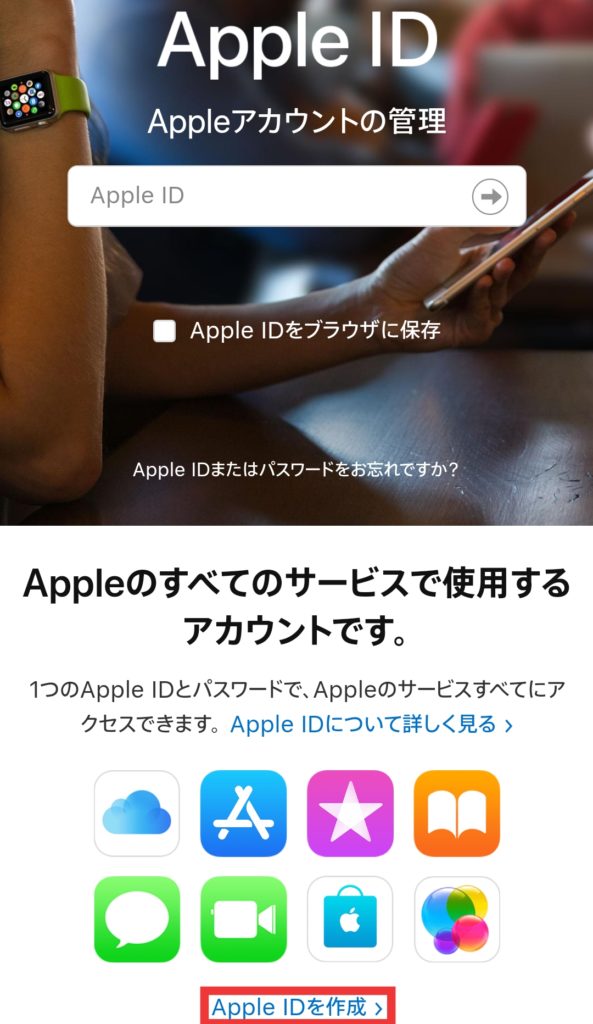
次に詳細な情報を記載していきます。入力する際は会社組織に所属する個人の名前で入力しましょう。くれぐれも下記のダメな例のような入力をしないようにご注意ください。これは後ほどの説明しますが、ここて入力した方にAppleから審査(入力情報等の確認)の電話が入るためです。
✕ダメな例)
株式会社ABCという会社があった場合に 姓:株式会社 名:ABC
基礎情報を入力したら下記のチェックボックスが出てくるので必要に応じてチェックを入れてください。
□お知らせ
□App、音楽、テレビ番組など
問題なければセキュリティコードを入力し「次に進む」へ進んでください。
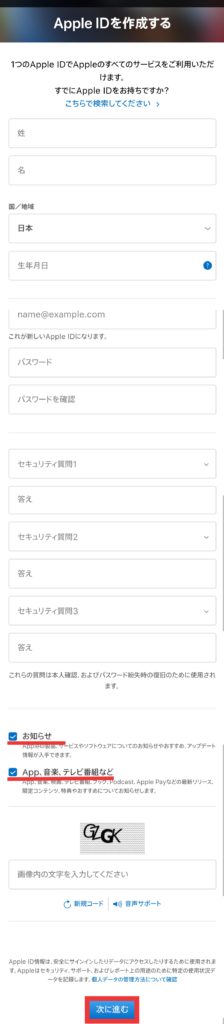
②2ファクタ認証を行う!
2ファクタ認証とは “2 ファクタ認証は、 Apple ID の認証を二重化することでセキュリティを強化し、たとえパスワードが他人に漏れても本人以外はアカウントにアクセスできないようにする認証方式です。”
詳細は該当のページを見てもらればわかるのですが、Apple IDにApple社端末(iPod touch、iPad、iPhone)と電話番号を紐づけること指します。
この時、間違いやすいのが「電話回線契約をしているiPhone端末である必要があるのでは」というところです。
結論、電話番号はスマートフォンで契約しているものでなくて、固定電話でもOKです!
Wi-Fi環境下で使えるApple社端末があればそれとセットで2ファクタ認証可能です。
③Appleデベロッパーアカウント登録画面に行く
Apple Developer Programの「登録」から進みます。
この時注意しなければならないのは、使用するブラウザをSafariにする必要があるというところです。
safariでアクセスしないとなぜか最終確認画面に進むことができません。
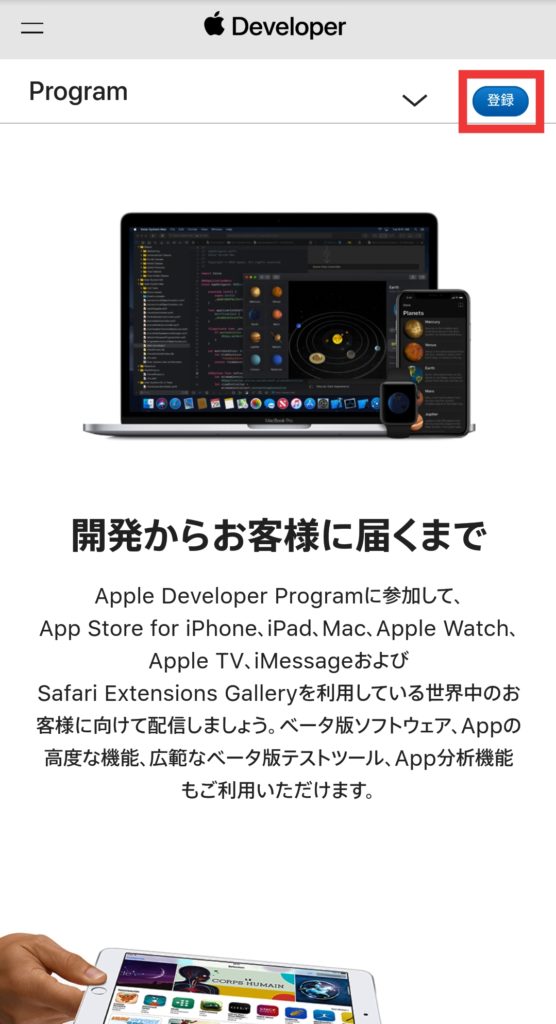
必須事項として下記の何点かの情報が必要になります。同様の内容ですが、日本語、ローマ字でそれぞれ入力する必要があります。
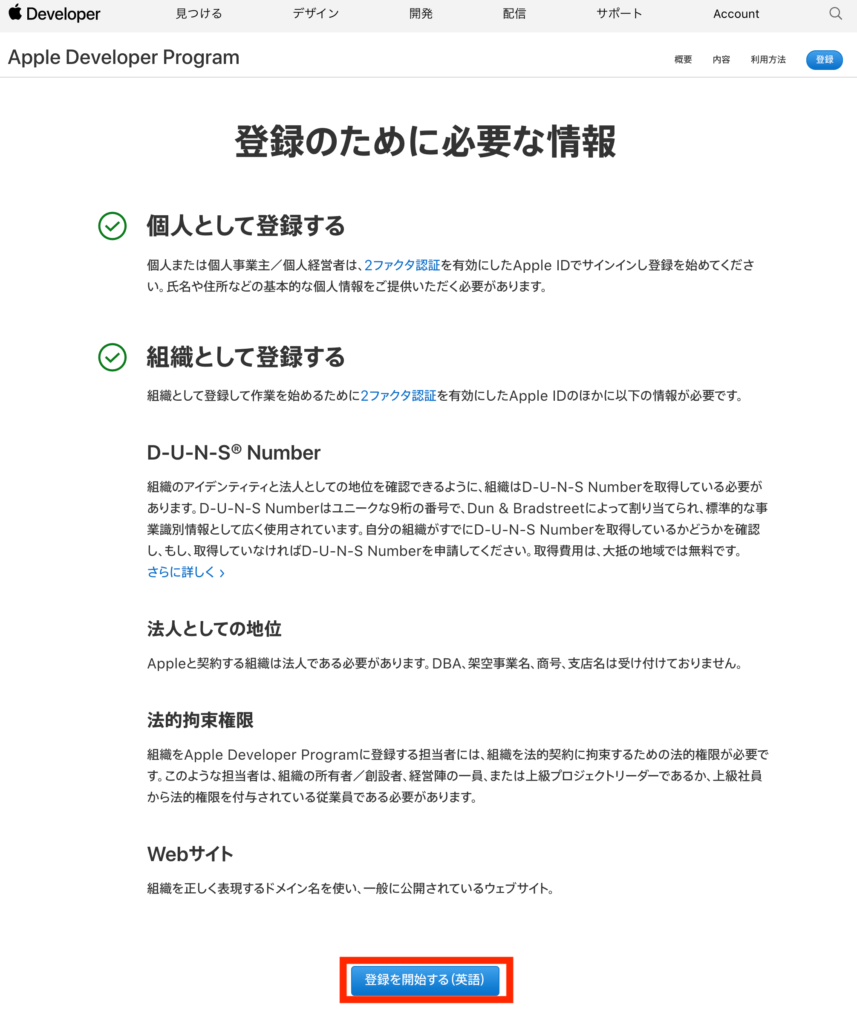
「登録を開始する(英語)」をクリックします。
④ 登録者情報の入力
以下のような内容をすべて入力していく必要があります。
※これ以降すべて英語表記となるため、下記の情報を参考に入力を行ってください。
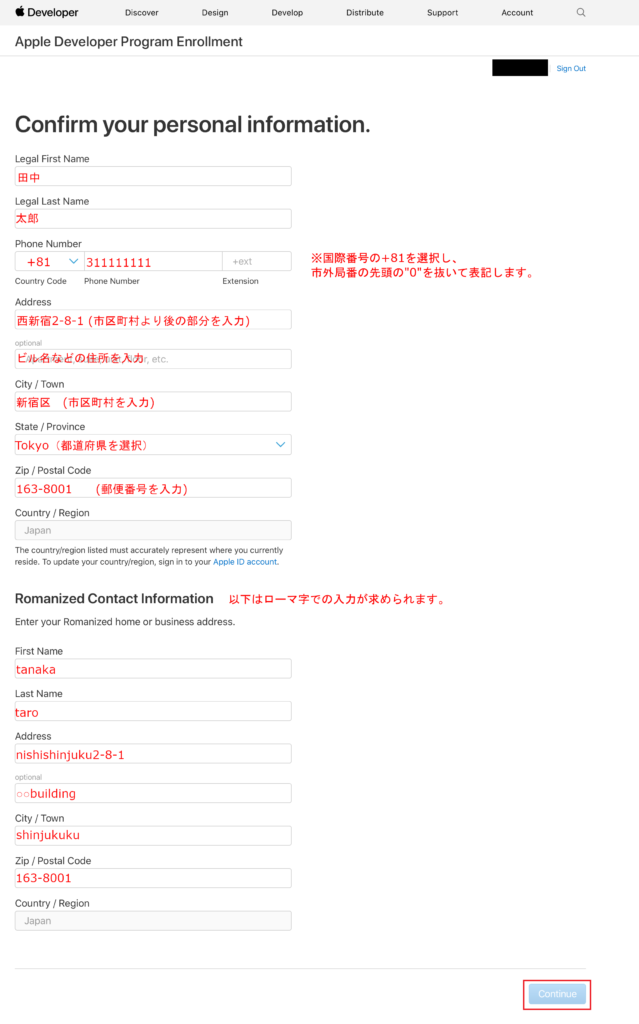
入力が完了したら「continue」をクリックします。
----------------------以下参考----------------------
1、Legal First Name(姓)
2、Legal Last Name(名)
3、Phone Number(電話番号)
4、Address (市区町村よりあとの住所)
5、optional(アパート名)
6、City / Town (市区町村)
7、State / Province (都道府県)
8、Zip / Postal Code (郵便番号)
9、Country / Region (国)
⑤登録タイプの選択
-1-769x1024.png)
登録者のタイプ(I develop apps ac)を選択します。企業/法人の場合は「company/organization」を選択して「continue」をクリックします。
⑥会社名(英名)・DUNSナンバーの入力
-1-1024x889.png)
入力時の注意点は会社名(英名)の表記の部分を正確に入力することです。ここでの正確とはDUNSナンバー照会時のメールにナンバーと一緒に記載をされている英名表記の会社名のことを指します。普段自社で管理されている表記と異なる場合でも照会した方の番号を入力しましょう。
-表記例-
普段自社で表記している英名表記 × ABC Co.,Ltd DUNSナンバー照会時に記載されていた英名表記 ○ ABC inc.
⑦会社情報の入力
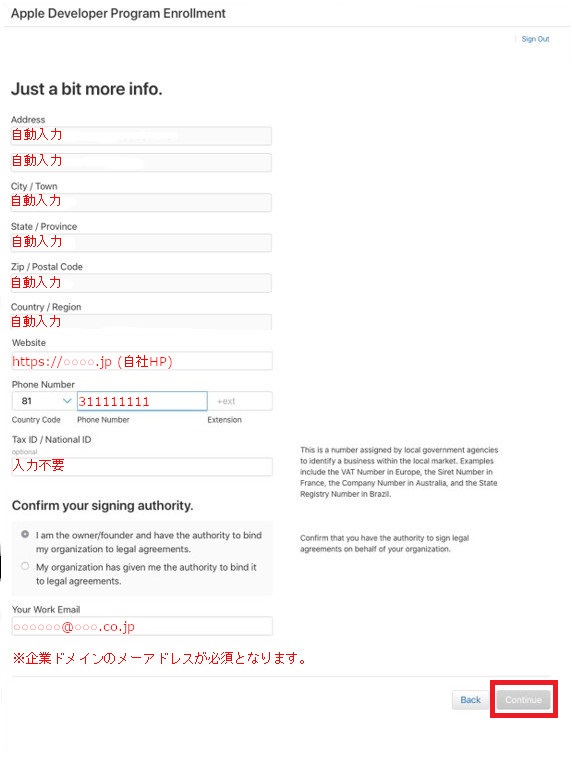
ここで入力が必要なのは
・website
・phone number
・your work email
の3つになります。加えて「confirm youa singning authority」となっている個所のどちらかにチェックを入れます。
この選択肢はざっくりと説明すると経営者かそうでないかの2択になっており事実に即したどちらかを選んでください。
・I am tha owner~【経営者である】 ・My organization has ~【従業員である】
すべての入力が完了したら「continue」をクリックします。あとは入力内容に間違いがないかの確認画面になるため、チェックを入れる箇所にチェックを入れて「submit(提出)」をクリックすること入力作業は完了となります。
※ただ、これで登録が完了したというわけではないため、次の工程も確認しておきましょう!
⑧Apple社と電話連絡を行う【法人登録の場合】
⑦の登録作業後、数日でApple社より電話での連絡が入りますので、簡単な質問に回答して頂く必要がございます。確認される内容としては「デベロッパー登録されたいということでお間違いないか」や基本情報に間違いないか等の内容となります。指名された方以外ですと、電話連絡がやり直しになりますので、くれぐれも別の方が対応しようとしないようにご注意ください。
⑨支払いを行う
⑧までの工程が完了すると、メールにて
「Complete your Apple Developer Program enrollment」のメールが来ますので、そちらのメールにあるリンクより、支払いに進んでください。
※クレジットカードのお支払いのみとなっておりますのでご注意ください。
以上でdeveloper登録は全て完了となります。
お疲れ様でした!